送り状・宛名ラベルの使い方
(送り状)出力方法
発送管理画面を開き、送り状を出力したい注文にチェックをつけます。画面上部のボタンをクリックすると、選択した注文に関する送り状の出力ダイアログが開きます。
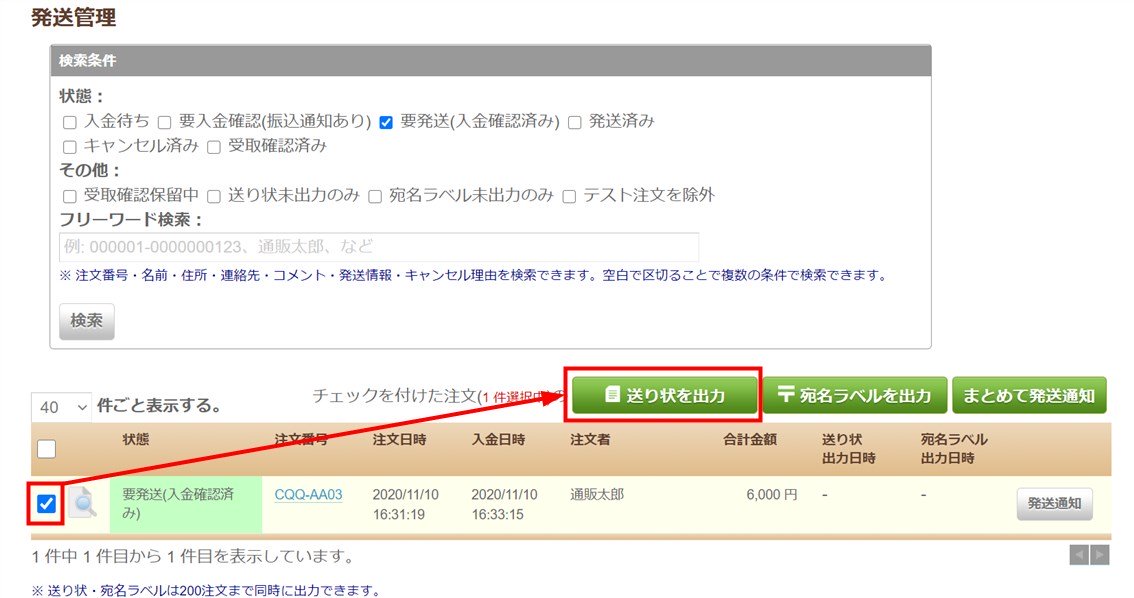
ダイアログが表示されますので、必要箇所にチェックをつけて出力ボタンを押してください。送り状のタイトルは自由に変更できます。(15文字以内)また「控えを出力する」にチェックを入れれば、同一の内容の控えを出力できます。

※ 一度に出力可能な注文数は200注文までです。
(送り状)使い方
- 送り状の使い方 1
一般的な送り状のように、頒布物に同封して発送内容の説明にご利用ください。 - 送り状の使い方 2
「控えを出力する」オプションを利用すると、同一の内容の控えを出力できます。サークル様の発送履歴管理や、発送前の内容物確認にご利用いただけます。 - 送り状の使い方 3
角型20号窓付き封筒に同封していただくことで、送り状に記載された宛名を そのままご利用いただけるため、宛名を手書きする必要がなくなります。
※ 送り状のサイズはA4です。
他のサイズで出力したい時はプリンタの設定でご変更ください。
(宛名ラベル)出力方法
発送管理画面を開き、宛名ラベルを出力したい注文にチェックをつけます。画面上部のボタンをクリックすると、選択した注文に関する宛名ラベルの出力ダイアログが開きます。

ダイアログが表示されますので、設定を選択し出力ボタンを押してください。「切り取り線を表示する」チェックを外せば、切り取り線を非表示にできます。
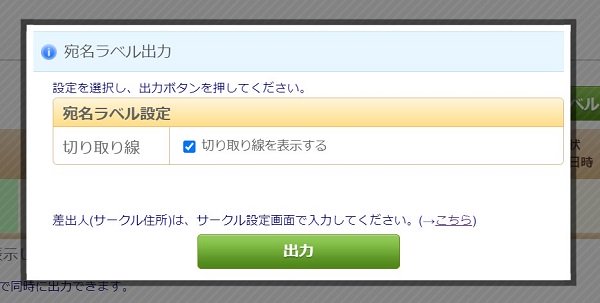
※ 一度に出力可能な注文数は200注文までです。
(宛名ラベル)使い方
- 宛名ラベルの使い方 1
印刷した宛名ラベルをハサミで切り、糊などで封筒に貼付してお使いください。 - 宛名ラベルの使い方 2
位置が合うラベルシールであれば、印刷してお使いいただくことができます。印刷の際には、「切り取り線を表示する」チェックを外してください。
ラベルシールは、A4サイズ 8面で余白が少ないものをお選びください。ピコ通販では下記の商品で動作を確認しております。
※ 宛名の印刷位置が用紙の中央に寄っているとお感じの場合は、余白なしで宛名ラベルを印刷することで解決する場合があります。設定方法はお手持ちのプリンタの取扱説明書を御覧ください。
※ ラベルシールの取扱説明をよくお読みの上でご利用ください。特に、ラベルシール未対応のプリンタで印刷したり、一部使用済のシートを再利用することは、プリンタの破損に繋がるためおやめください。


